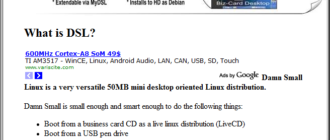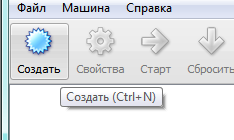Содержание
Сегодня я расскажу о своем опыте установки, настройки и конфигурировании VirtualBox в Windows. Также, расскажу почему я выбрал именно платформу виртуализации VirtualBox, зачем вообще это мне нужно и т.д. Чтобы сэкономить Ваше время, предлагаю Вам посмотреть видео по теме:
Почему VirtualBox?
Прежде чем я расскажу о тех причинах, по которым я выбрал именно VirtualBox, я бы хотел немного затронуть тему виртуализации и эмуляции вцелом. Что такое эмуляция?
Эмуляция — это способность программы или устройства имитировать работу другой программы или другого устройства.
Кто и для чего применяет эмуляторы?
Программные эмуляторы в первую очередь предназначены для развертывания на одном компьютере нескольких ОС, не затрагивая при этом основную операционную систему. Эмуляторы или системы виртуализации доступны широкому кругу людей: от простых пользователей до администраторов и программистов.
Эмуляторы для пользователей — это, в первую очередь, возможность запуска приложений под другие ОС без перезагрузки основной, тестирования нового ПО и различных экспериментов с настройками.
Эмуляторы для администраторов — это полигон для экспериментов! Теперь обучение администрированию стало гораздо проще, любой желающий может создавать виртуальные сети из десятков гостевых ОС, настраивать их, получая практические навыки.
Эмуляторы для программистов — это те помощник, без которых уже сложно обходится. Они ускоряют отладку и тестирования программ буквально в разы. А если говорить о разработчиках сетевых приложений или низко-уровневом программировании, то эмуляторам просто нет цены!
Эмуляторы для хакеров — ну тут все ясно, проверка эксплоитов, тестирование вирусов, отладка и изучение чужих программ…
Поэтому значение эмуляции сложно переоценить. Вопрос только в том, какой эмулятор выбрать?
Выбор виртуальной машины зависит от ряда причин, которые для себя определяет сам пользователь. Я исходил из следующих требований к виртуальной машине:
- Должна работать на платформе Windows
- Должна поддерживать работу всех самых распространенных операционных систем в гостевом режиме
Этим двум, я бы сказал, жестким требованиям соответствует далеко не все виртуальные машины. Мной рассматривались VirtualPC (не подошла, потому что реализована поддержка только Windows-гостевых систем) и VMWare (не подошла, потому что это платное ПО, цена на которое очень высока, а пользоваться взломанными версиями я не хочу).
Возможности VirtualBox
- Кроссплатформенность
- Модульность
- Живая миграция
- Поддержка USB 2.0, когда устройства хост-машины становятся доступными для гостевых ОС (только в проприетарной версии)
- Поддержка 64-битных гостевых систем[1] (начиная с версии 2.0), даже на 32-битных хост-системах[2] (начиная с версии 2.1, для этого обязательна поддержка технологии виртуализации процессором)
- Поддержка SMP на стороне гостевой системы (начиная с версии 3.0, для этого обязательна поддержка технологии виртуализации процессором)
- Встроенный RDP-сервер, а также поддержка клиентских USB-устройств поверх протокола RDP (только в проприетарной версии)
- Экспериментальная поддержка аппаратного 3D-ускорения (OpenGL, DirectX 8/9 (с использованием кода wine) (только в 32-битных Windows XP и Vista)), для гостевых DOS / Windows 3.x / 95 / 98 / ME поддержка аппаратного 3D-ускорения не предусмотрена
- Поддержка образов жёстких дисков VMDK (VMware) и VHD (Microsoft Virtual PC), включая snapshots (начиная с версии 2.1)
- Поддержка iSCSI (только в проприетарной версии)
- Поддержка виртуализации аудиоустройств (эмуляция AC97 или SoundBlaster 16 на выбор)
- Поддержка различных видов сетевого взаимодействия (NAT, Host Networking via Bridged, Internal)
- Поддержка цепочки сохраненных состояний виртуальной машины (snapshots), к которым может быть произведён откат из любого состояния гостевой системы
- Поддержка Shared Folders для простого обмена файлами между хостовой и гостевой системами (для гостевых систем Windows 2000 и новее, Linux и Solaris)
- Поддержка интеграции рабочих столов (seamless mode) хостовой и гостевой ОС
- Есть возможность выбора языка интерфейса (поддерживается и русскоязычный интерфейс)
Список внушительный, к тому же, недавно вышла версия 3.2.12 было исправлено большое количество ошибок, с ними можно ознакомиться на сайте разработчика VirtualBox .
Надеюсь что покупка Sun компанией Oracle не повлияет на развитие этого великолепного проекта, а то они любят все монетизировать.
Установка VirtualBox
В качестве хост-системы используется Windows Vista Ultimate SP2. Сам процесс установки VirtualBox довольно тривиальный, все понятно и без комментариев.
Мастер установки VirtualBox
Далее нужно следовать инструкциям установщика. На одном из этапов, при установке сетевых адаптеров, текущее подключение к локальной сети может прерваться. После установки можно приступить к добавлению гостевой ОС. После установки VirtualBox, советую изменить некоторые настройки программы, в частности указать пути по умолчанию для файлов новых виртуальных ОС и т.п. Это можно сделать в окне вызываемом командой Файл -> Настройки.
Настройка VirtualBox
Создание новой гостевой ОС
Для создания Вашей первой виртуальной ОС щелкните кнопку «Создать». Запустить мастер создания новой виртуальной машины. Следуя его инструкциям нужно будет выбрать семейство будущей виртуальной операционной системы и ее версию, а также, ввести ее имя.
Создание новой виртуальной машины в VirtualBox
Далее, загрузчик попросит нас указать объем оперативной памяти доступной виртуальной ОС:
Выделение ОЗУ виртуальной операционной системе
512 Мб для большинства ОС уже достаточно, но я выделил 1 Гб.
Далее нужно будет создать новый жесткий диск, это довольно простая процедура, нужно просто следовать инструкциям мастера создания новых жестких дисков. В итоге у Вас должно получится что-то подобное:
Завершающий этап создания гостевой ОС в VirtualBox
Настройка оборудования гостевой ОС в VirtualBox
Определить аппаратную часть созданной гостевой системы можно в ее «Свойствах». Для этого, выбрав нужную гостевую ОС, вызываем команду Свойства командной панели. После этого появляется окно свойств. Слева в этом окне будут указаны разделы настроек, а в центре окна их установки. Все настройки интуитивно понятны и имеют подсказки.
Параметры гостевой ОС
Далее я не буду расписывать и так понятные истины, а затрону лишь самые специфические настройки и параметры (с остальными Вы и сами разберетесь с помощью подсказок).
Вкладка Общие — Дополнительно
- Папка для снимков — путь к папке, где будут хранится образы дисков гостевой ОС. Для снимка требуется большой объем дискового пространства, поэтому здесь лучше указать на диск, где достаточно для этого места
- Общий буфер обмена — настройка использования буфера обмена между host-системой и гостевой ОС
- Мини тулбар — консоль для управления виртуальной машиной
Вкладка Система — Материнская плата
- Порядок загрузки — определяет порядок загрузки гостевой ОС. Советую после установки изменять этот порядок и поставить жесткий диск на первое место (если конечно загрузка с других носителей не так важна для Вас)
- Выключить IO APIC — расширенный контроллер прерываний используемый в процессорах от Intel. Полностью поддерживается ОС Windows.
- Включить EFI — EFI определяет «загрузочные сервисы», которые включают поддержку текстовой и графической консоли на различных устройствах, шин, блоков и файловых сервисов, и runtime-сервисы, например дата, время и энергонезависимая память. Используется рядом ОС для загрузки.
Вкладка Система — Процессор
- Процессор(ы) — настроить количество процессоров используемых виртуальной машиной. «Обратите внимание, что это опция будет доступна только при условии поддержки аппаратной виртуализации AMD-V или VT-x вкладка Система — Ускорение, а также включенной опции OI APIC на вкладке Система — Материнская плата.
- Включить PAE/NX — режим работы встроенного блока управления памятью x86-совместимых процессоров, в котором используются 64-битные элементы таблиц страниц (из которых для адресации используются только 36 бит), c помощью которых процессор может адресовать 64 ГБ физической памяти (вместо 4 ГБ, адресуемых при использовании 32-разрядных таблиц).
Вкладка Система — Ускорение
- Включить VTx/AMD-V — использование аппаратной виртуализации основного процессора (Ваш процессор должен поддерживать эти режимы или их нужно включить в BIOS)
- Включить Nested Paging — Nested Paging обеспечивает транслирование физических адресов памяти гостевой ОС в физические адреса памяти основной ОС
Вкладка Носители
- В данной вкладке можно настроить использование внешних носителей и CD/DVD-дисков. Замечу, что Вы можете использовать виртуальные диски при установке гостевой ОС. Это очень удобно. Добавить их можно через Менеджер виртуальных носителей в котором можно хранить большое количество разных образов и переключаться между ними во время сеанса работы в гостевой системе. Вызвать этот менеджер можно следующим образом:
Менеджер виртуальных дисков в VirtualBox
Вкладка Сеть
- Настройки сети будут рассмотрены в отдельной статье; В Windows XP существуют драйверы только для Pcnet-Fast III (Am79C973), поэтому его и нужно выбрать.
Вкладка COM-порты
- На этой вкладке можно насторить использование COM-портов. Сейчас они редко используются, поэтому вряд ли кому-то нужно будет их настраивать
Вкладка USB
- Здесь нужно добавить в список те USB-контроллеры, которые будут использоваться виртуальными системами. Будьте осторожны, при запуске виртуальной системы, указанные USB-устройства перестают работать в основной (по крайней мере у меня так было)
Вкладка Общие папки
- Общие папки предназначены для обмена файлами между основной и гостевой ОС
Настройка установленной гостевой ОС Windows XP в VirtualBox
Нам нужно установить драйверы для всех виртуальных аппаратных компонентов нашего виртуального ПК. Это можно сделать установив дополнения:
Дополнения для гостевой ОС
Запустится мастер установки дополнений, если Вы включили поддержку 3D, то нужно указать это поставив флажок. На все предупреждение системы отвечайте утвердительно. После установки дополнений в виртуально ОС должен заработать Интернет.
Режим интеграции дисплеев
Очень полезный режим, позволяет управлять виртуальной системой прямо в основной, без переключения в окно виртуальной машины. Поистине невероятный функционал! Попробуйте и Вы все поймете. Для переключения в этот режим используется сочетания клавиш HOST + L, где «HOST» — это host-клавиша (по умолчанию правый «Ctrl»).
Использованные понятия и определения
Виртуальная машина (ВМ, от англ. virtual machine) — программная и/или аппаратная система, эмулирующая аппаратное обеспечение некоторой платформы и исполняющая программы для этой платформы (target — целевая или гостевая платформа) на другой платформе (host — хост-платформа, платформа-хозяин)
Эмуляция (англ. emulation) — воспроизведение программными или аппаратными средствами либо их комбинацией работы других программ или устройств.
Гипервизор (или Монитор виртуальных машин) — в компьютерах программа или аппаратная схема, обеспечивающая или позволяющая одновременное, параллельное выполнение нескольких или даже многих операционных систем на одном и том же хост-компьютере. Гипервизор также обеспечивает изоляцию операционных систем друг от друга, защиту и безопасность, разделение ресурсов между различными запущенными ОС и управление ресурсами.
Гостевая ОС — операционная система установленная на виртуальную машину.
Host-система — операционная систем в которой работает виртуальная машина.
Источники информации
- VirtualBox.org — официальная страница виртуальной машины VirtualBox
- Проект перевода документации VirtualBox на русский язык
- Категория:Виртуализация на ru.wikipedia.org
- Установка и настройка платформы виртуализации Oracle VM VirtualBox — статья Виктора Краснухина на сайте OSzone.net